こんにちわ(^^♪
幸せの法則へようこそ。
この記事ではWEBサイト制作の未経験者が、実際にWEBサイトを作れるようになるまでの手順を解説していきます。
結論から言うと、とっても簡単です。
WEBサイトを作れるようになればクラウドソーシングで稼いだり、アフィリエイト広告で稼いだり、中小企業でも重宝されるはずです。
常識にとらわれない働き方(リゾートで在宅ワークなど)ができるようにもなるので、ぜひ一緒に頑張りましょう。
この記事を読んで「自分にもできそうだな」と感じた方は必ず行動を起こしてくださいね。
その行動が未来の幸せに繋がります。
またWEBサイトを作るときにはアルファベットが必ず出てきます。ここで「難しそう」と挫折する人が多いですが、それは完全に思い込みです。【英語=わからないから難しそう】といった思い込みは今捨ててください。
WEBサイト制作は誰にでもできます。
WEBサイトを公開するまでの手順
まず全体を把握してもらうために手順を並べておきます。
サラッと頭に入れておいてください。
- サーバーとドメインを用意する
- メールアドレスを作成する(面倒なら既存のものでもOK)
- ワードプレスをインストールする
- テーマを設定する
- コンテンツ(記事やページ)を作成する。
こんな流れになります。
知らない単語もあると思うのでこれから解説していきます。
サラッとやれば1時間で5まで行けます。
ね?簡単でしょ?
もちろんデザインをキレイにしたり、入力フォームの機能を付けたりするならもっと時間が掛かりますが、最低限でWEBサイト公開までなら簡単に辿りつけます。
まずはこのWEBサイト公開を目指しましょう。
1.サーバーとドメインを用意する
それではまず一番重要なサーバーとドメインについて解説します。
この二つがなければどうにもなりません。
レンタルサーバーとは
インターネット上にはホームページを公開するためには、WEBサイトを置くための土地(サーバー)が必要です。
ネット上の土地を自分で作成するのは手間も知識も必要なので、借りちゃいましょう。
レンタルサーバーに申し込めば、すでにある土地(サーバー)にホームページを作ることができます。
このネット上の土地がサーバーだと思ってもらえれば大丈夫です。
レンタルサーバーは実際の土地と同じで、オーナー(持ち主)さんによって違いがあります。
例えば「安いけど狭い土地」「高いけど広くてキレイな土地」などです。
目的に応じて使い分けれれば一番なのですが、初心者にはなにを比較すればいいのかわからなくて当然です。
その為、初めはエックスサーバー![]() をおすすめします。操舵性、マニュアル、レンタル費用、機能の全てが優れています。
をおすすめします。操舵性、マニュアル、レンタル費用、機能の全てが優れています。
エックスサーバーは私が今も使っているレンタルサーバーです。
細かく解説すると本題からずれていくので、エックスサーバーについては別の記事で解説しますね。
ドメインとは
ドメインとはURL【https://happy-time.biz】の赤線の部分を指します。
ドメインはお家の表札だと思ってください。
ドメインを取得するときは、他に使われていなければ自由に取得することができます。
※.comなど[.]より下の部分は意味が持たせられているため企業用などでなければ[.com][.net]などを選びましょう。[.info]や[.xyz]などは新しいため格安で取得できます。費用が気になる方にはおススメです。
ではドメインはどこで手にれるのかというとレジストラと呼ばれるサイトから取得できます。
有名どころではXserverドメイン![]() とお名前.com
とお名前.com![]() です。
です。
どちらも1年単位での価格となり¥1~¥1,000くらいです。
月額にすれば100円しない程度です。
レンタルサーバーでおススメしたエックスサーバーならエックスドメインと一緒に取得できますので設定が簡単(すでにサーバーとドメインが紐づいている)なのでおススメです。
お名前.comは中古ドメイン(経験値が溜まっているドメイン)も利用できるので、慣れてきた方にはお名前.comがおススメです。
ただしレンタルサーバーとドメインの紐づけが必要です。
お名前.conなら、エックスサーバー用にわかりやすいマニュアルが用意されているのでレンタルサーバーをお名前.comにしたのであれば説明通りにやれば簡単(3分で)に設定できます。
メールアドレスを用意する
サーバーとドメインが用意出来たら、あとは中身を作るだけです。
ただ、初期状態では家(ドメイン内のファイル)が空なのでURLにアクセスしても何も表示されません。
透明なお家が建っているようなイメージです。
ここからは中身を作っていくんですが、未経験の方でも簡単にWEBサイトが作れるワードプレスを導入しましょう。
ワードプレスはCMSと呼ばれるWEB作成のためのツールです。
このワードプレスを導入するには、管理用のメールアドレスが必ず必要になります。
送受信できるものであれば、なんでも構いません。
スマホのメールアドレスでもOKですし、Gmailなどを新たに作成しても構いません。
後から変更することも可能です。
ワードプレスをインストールする
それではワードプレスをインストールしていきましょう。
方法は二つあります。
- ワードプレスサイトからダウンロードしてレンタルサーバーへアップロードする
- レンタルサーバーの管理画面からインストールする
どちらでも問題なくインストールできるのですが、1のアップロードする手順はFTPソフトを用意したりと操作が複雑になり時間も掛ります。
レンタルサーバーの管理画面からインストールできる場合は、そちらを選択しましょう。
エックスサーバーなら「簡単インストール」がありますので、3分もあればインストールできます。
格安レンタルサーバーを選んだ場合、こういったワードプレスのインストール機能がなかったりするので要注意です。
ワードプレスのインストールの際に先ほどのメールアドレスが必要となります。
インストール時に気を付けること
それではワードプレスをインストールしていくんですが注意点があります。
それは【ログイン情報を保存しておく】ことです。
ワードプレスをインストールする際にログイン情報を決めるんですが、これが後でわからなくなるとログインができなくなってしまいます。
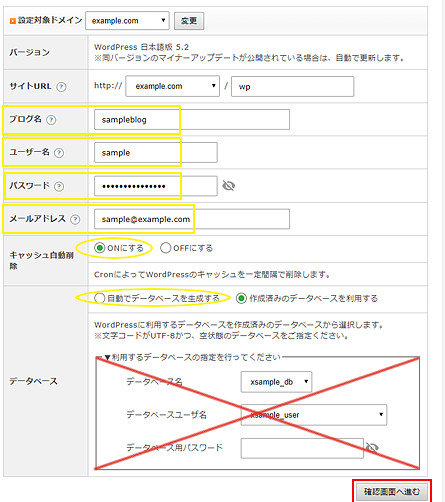
- ブログ名(サイト名)
- ユーザー名(なんでもOK)
- パスワード
- 登録メールアドレス
この4つは必ずメモかキャプチャかコピーをして保存しておきましょう。
あとでワードプレスにログインするときに使います。
またデータベースの項目は自動的に生成するで問題ありません。
こちらを選べば入力の必要もありません。
これでインストールは無事完了です。
ワードプレスにログインする
ワードプレスのインストールが完了したら、次はログインをしましょう。
ログインの方法はブラウザに自分のドメインの下に /wp-admin/ と付け足してアクセスしてみましょう。
エックスサーバーならインストール後にログインURLが表示されています。
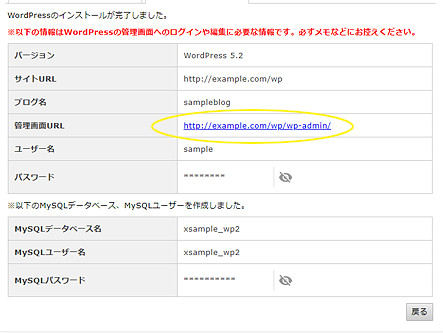
ワードプレスのログイン画面にアクセスできましたか?
できていれば「ユーザー名」「パスワード」を入力する部分が表示されているはずです。
ここにインストール時に登録したものをそのまま入力してください。
「ワードプレスにようこそ」と表示されているページになればOKです。
次からログインしやすいようにブックマークをしておき、ログイン情報もブラウザに記憶させておきましょう。
テーマを設定する
ワードプレスがインストールされた時点で、なにも表示されていなかったホームページが表示されるようになります。
試しに自分のドメインにアクセスしてみて下さい。
どうですか? Hallo World と表示されていますか?
周りの背景や装飾も多少あると思います。
これが「テーマ」と呼ばれるワードプレスの機能の一つで、WEBサイトの装飾を着せ替えするかのように切り替えることができます。
インストール後は初期設定になっているので好みのテーマを見つけましょう。
個人的におススメはcocoonというテーマです。
※別のサイトからダウンロードが必要なので、cocoonの導入方法は別で解説しますね。
ワードプレスにはすでにテーマが4000個ほど用意されているので試してみて下さい。
【テーマの変更手順】
- 左列の「外観」をクリック
- テーマをクリック
- 好みのテーマを選んでクリック
- インストールボタンをクリック
- 有効化をクリック
選んでインストールして有効化するといった流れです。
有効化したら、もう一度自分のドメインにアクセスしてみて下さい。
どうですか?選択してイメージのサイトに変わっていますか?
気に入らなければ他のテーマに変更すればOKです。
ブログ :Lion Media(ライオンメディア)
これでテーマの設定は完了です。
コンテンツを作成する
これでWEBサイトの外側はできました。
後は中身(コンテンツ)を作っていきましょう。
■WEBサイトならまずは固定ページから新規作成を選んで下さい。
■ブログがメインなら左列の「投稿」をクリックして新規作成を選んでください。
それぞれの書き方やコツは次回解説していきますね。
まとめ
無事WEBサイトが表示されるようになったでしょうか?
慣れれば1時間も掛からない工程です。
レンタルサーバーとドメインさあれば、ワードプレスのインストールは数分でできます。
テーマも決まっていれば数分でできます。
どうですか?簡単だったでしょ?
でもここはまだスタート地点です。
人の役に立つコンテンツを作成していくことで集客ができ、稼げるようになっていきます。
ネットで稼ぐロードマップはこちらで解説しています。

また始めてみようと思う方はこちらの記事で紹介したレンタルサーバーとドメイン取得用のレジストラを載せておきます。
今回は以上となります。お疲れ様でした。


